Uploading SSH Keys
Now that you have generated your SSH keys, you should upload the public key (NOT the private key) to the authentication system.
Copy SSH Key
First, you must get the public key in the form to upload and copy it. The text you will upload should look something like:
ssh-ed25519 AAAAC3NzaC1lZDI1NTE5AAAAIEgOP7sQ2YydiyHVjFVCzBcX20lM10U0wPKNtY9sUu8q foo@mylaptopssh-rsa AAAAB3NzaC1yc2EAAAADAQABAAACAQDMd+BFyyJ1d8bKznh8FmKhguSLN/6x2B3mK1zxjiw9Rq5KA4dPGNGULLUhwEd1oracXdi/sMbK9ZduCYt7L19r/K2v4OS9T4IGdMYWR1EbIvFkAvgnnZ2Mo0zDpQtDEn/sbJXbgfexc+ymSXAehX6cSn+7Hq8beBX0OFfcIyHPm15VeI0S0sxn5SEjw78lFiNRFlFWphtGflr7OLQUugXBNqailduGWswbpXBp622sdjI3Cj7DHnJh/7GQhAuGXvAedDEcPrRjYXPIY4nQ3KxtevPDwye4+PBO97FwAd02QQXOrenFhXqbAuG0+rEtCWii/ETKB1BYWmXW+atyMdKT18+nW34VqOeNDoQuwXwri1TrqYo4XwjKB33rgAwsYdUVBVIGxc8kyrSsGEiLHKgl18A6OST0ATKXmuhNBt6PjTrU/tV80YAZD2ACGmhyB2plR+p/mVURcv7KuHyclJ/dnk7i/5Iw4PMQBfvALuUho9sIk9EX09P+zvC8TpcTS5gesYJGvocuIF+iVjyQQmUqKquR/5C+mUhtJ2Iqliks3mIkVzzzoEPNWc/Hz50Iu0VeW/YggZhllFHjzeAinE+yl2lpQzD+1bFgruXSiAkiN/QUu3WEI/HDX4g5vRurBKd/wzK201ygOm0wYCthJzQKKM7R5TZYHitXC05omf35Pw== foo@mylaptopIf your SSH key is stored in the same style as OpenSSH (whether made by OpenSSH, MobaXterm, etc.), open your public key file in a plaintext editor such as Kate or Gedit (Linux), TextEdit (Mac), Notepad (Windows), VSCode, Vim, Emacs, etc. From there, copy your public key to the clipboard so you can paste it for uploading.
Warning
Do NOT use a document editor like LibreOffice or Microsoft Office. They can add invisible formatting characters, non-ASCII characters, newlines, etc. which can make the copied key invalid and will prevent you from logging in.
If you generated your SSH key with PuTTYgen, open the .ppk file in PuTTYgen by clicking Load.
The text to copy is highlighted in the screenshot below
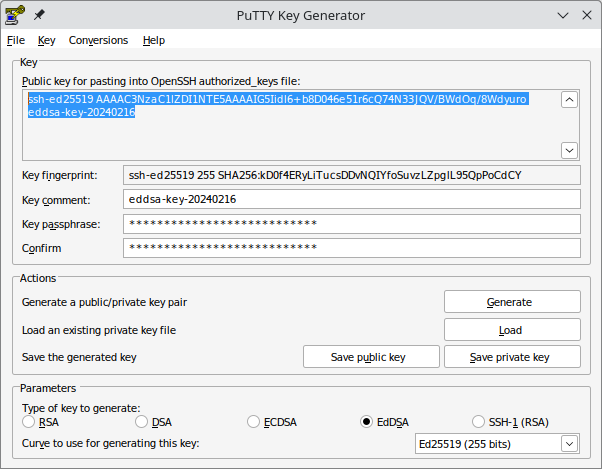
Public key in PuTTYgen
Selecting the public key text in PuTTYgen to copy it.
Upload Key
How you upload your SSH public key to your account depends on the kind of account you have. To determine your upload method, consult the table below and then go to the respective section:
| Account Description | Upload Method |
|---|---|
| HLRN account | HLRN Upload |
| NHR accounts created before 2024/Q2 | HLRN Upload |
| Georg-August University account | Academic Cloud Upload |
| MPG account | Academic Cloud Upload |
| Other academic institution serviced directly by GWDG | Academic Cloud Upload |
| Other institution part of the federated login | Academic Cloud Upload |
| Project Portal account | Academic Cloud Upload |
| Other SCC account | Academic Cloud Upload |
| KISSKI account | Academic Cloud Upload |
Academic Cloud Upload
First, go to Academic Cloud, which is shown in the screenshot below:
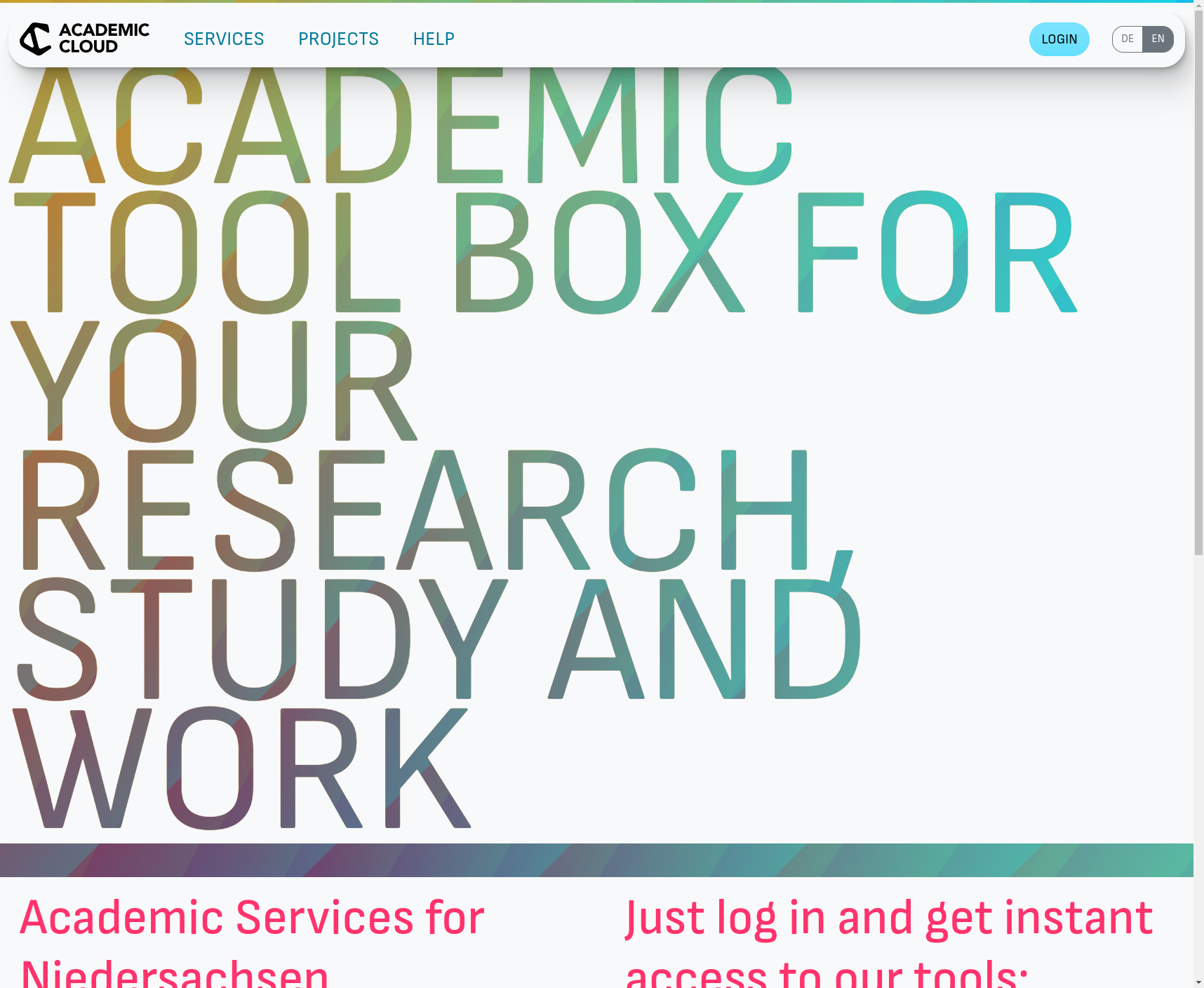
Academic Cloud Landing Page
Location to login to in order to upload SSH key.
Click “Login” and then proceed to enter your primary email address with GWDG (for academic institutions serviced direcly by GWDG like the MPG and Georg-August university, this will be your institutional email address) or your institution if it is part of the federated login or the email address you used if you created an account on this page previously, as shown in the screenshot below. Then enter your password and do any 2FA/MFA you have enabled.
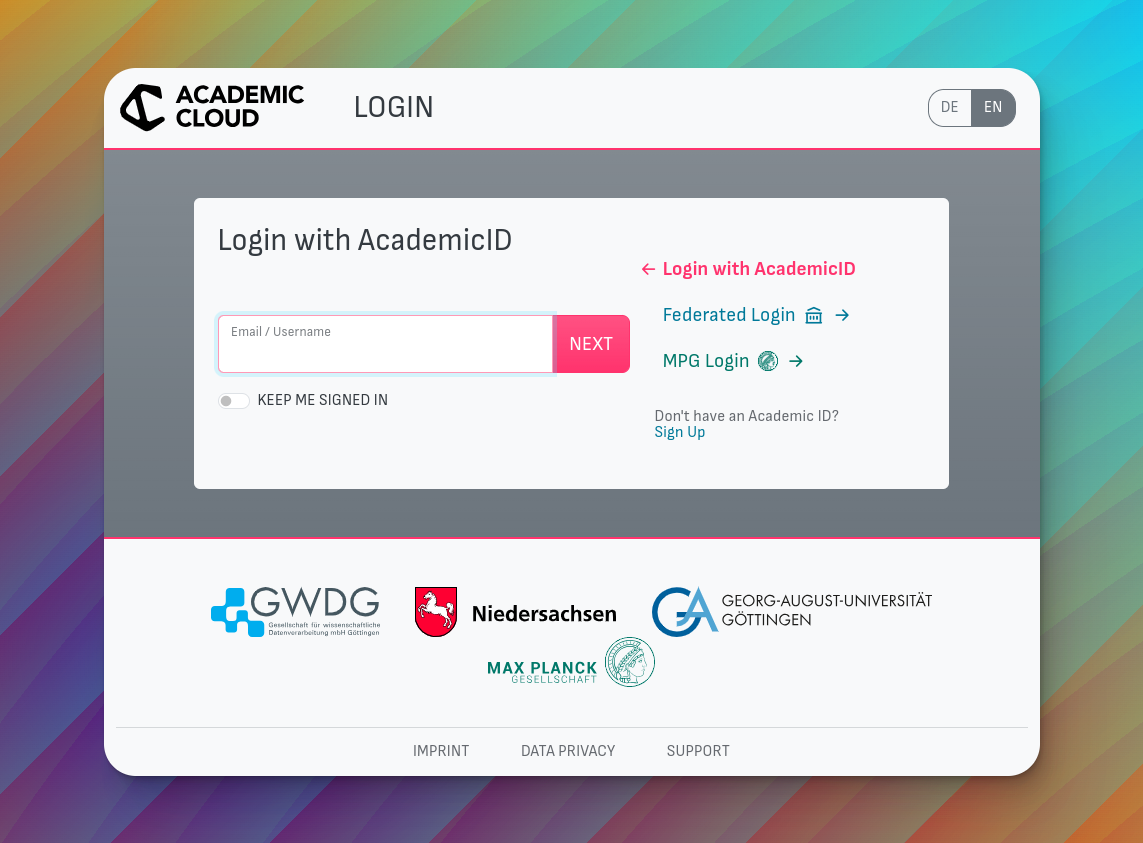
Academic Cloud Login Page
Enter login email address, password, and 2FA/MFA (if used) here to login.
After you have logged in, you will get a screen like the one below. Click on the option menu next to your name at the top-right and select “Profile” to get the your account settings.
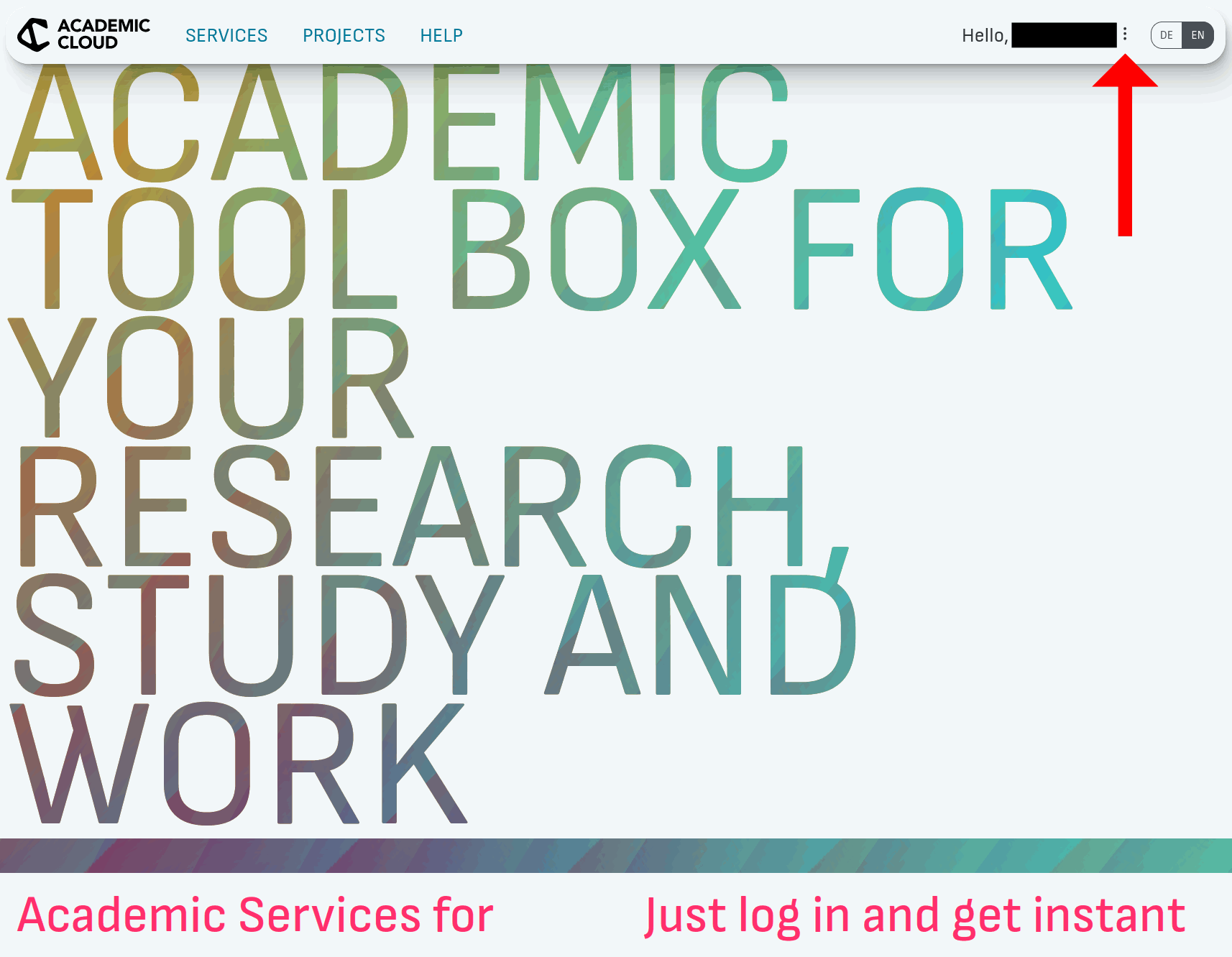
Academic Cloud Main Page
Main page after logging in (user’s information blacked out).
In the Account settings, you will see information about your account like your username on the cluster, Academic ID number, email addresses you have registered, etc. as shown in the screenshot below. Click “Security” in the left navigation menu (pointed at by the red arrow).
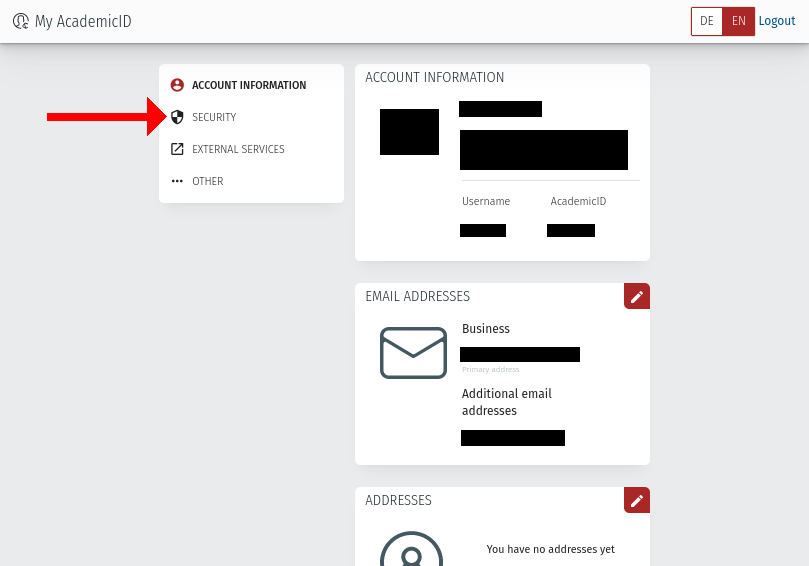
Academic Cloud Account Settings
Account settings page (user’s information blacked out), with a red arrow indicating how to get to the security panel.
In the security panel, towards the bottom, there is a box for your SSH Public Keys as shown in the screenshot below. The SSH public keys you have uploaded so far are listed here. Click on the “ADD SSH PUBLIC KEY” button pointed at by the red arrow to add your key. Then, in the window that pops up (center of the screenshot), paste the key you copied earlier and optionally add a suitable comment. Click “ADD” to upload it.

Note
It can take a few minutes until the key is synchronized with the systems. If the login does not work immediately, please try again later.
HLRN Upload
If you have an old HLRN username (like for example nibjdoe or beijohnd), you can login to AcademicID with the
email <HLRN username>@hlrn.de. Your account does not have a password set by default, please use the password reset
function of AcademicCloud. Please also use <HLRN username>@hlrn.de as the address to send the new password to. It will be forwarded to your real email address
you used to register the original HLRN account, but directly specifying your real email won’t work!
Afterwards you can upload your SSH key just like other AcademicCloud users. Please note that your account has a different username in AcademicCloud, which you will see under AcademicID, but it is not relevant or used anywhere else.
If you want to use the NHR@ZIB systems in Berlin that are not run by GWDG, please visit https://portal.nhr.zib.de/
Deleting lost/stolen SSH keys
To delete an old key that you don’t need any more, have lost or that might have been compromised, start by following the same steps as detailed above. In the last step, at the point where you can add new keys, you will see a list of your existing ones with a trash can icon next to each (for example the login key in the last screenshot). Click it and confirm the deletion in the following dialog.