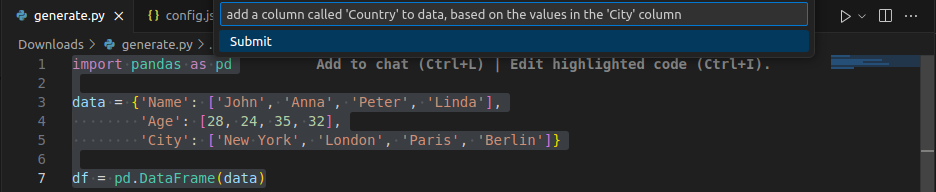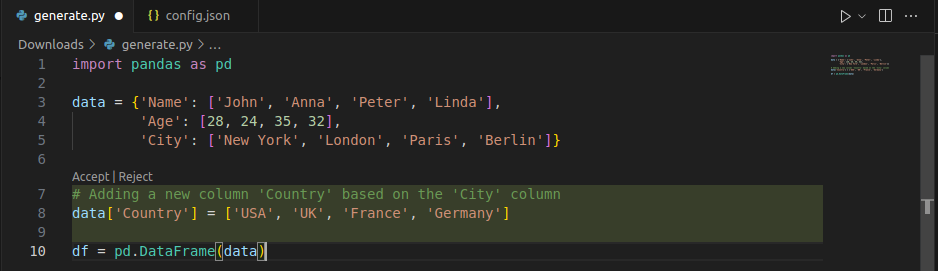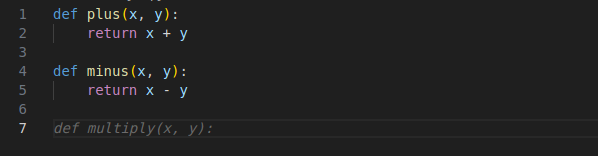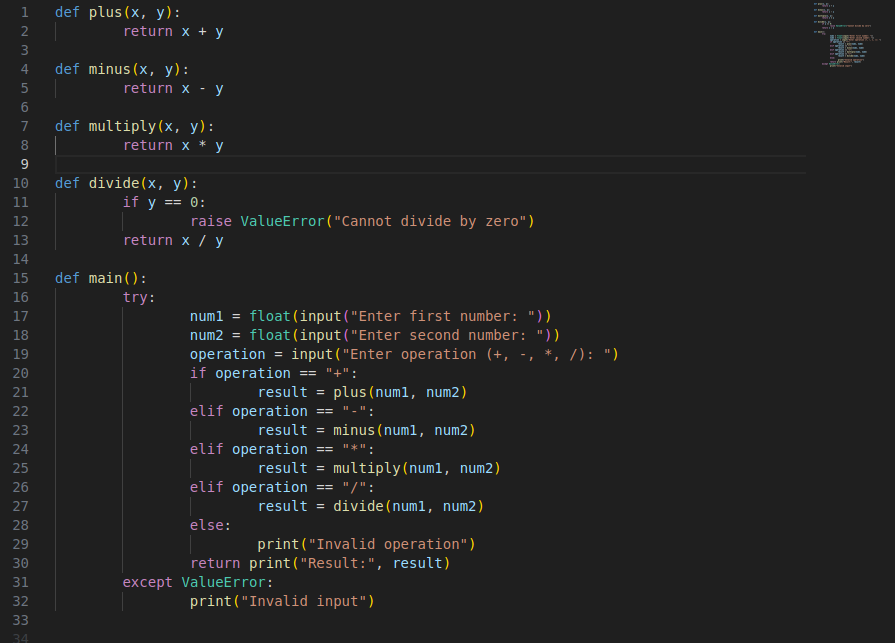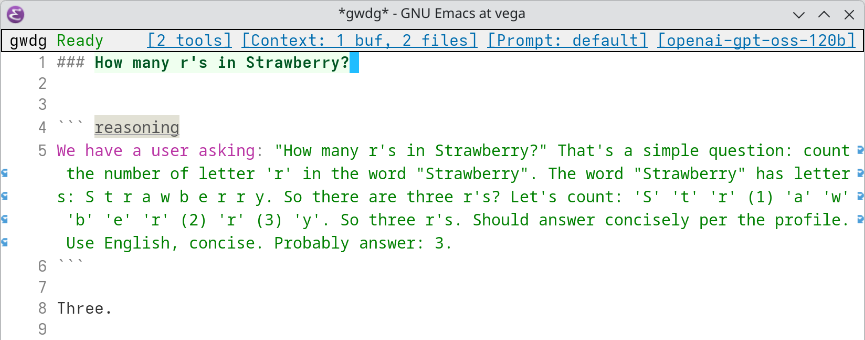CoCo AI
CoCo AI is our code completion service utilizing Chat AI. To use it you need a SAIA API Key. Many code editors feature LLM integration these days. We provide documentation for using the Continue extension for Visual Studio Code (VSCode), as well as for the Zed editor.
Continue
Setup
For all below commands, Ctrl can be substituted with Cmd for Mac users.
Visual Studio Code (or Jetbrains) is required as your IDE (Integrated Development Environment) to use CoCo AI. Install the continue.dev extension from the extension marketplace in your VSCode. Continue is an open-source AI code assistant plugin that can query code snippets or even entire repositories for a chosen model. Continue provides a short introduction to their product upon installation which is easy to follow. Continue will create a directory .continue in your home folder and, since v1, looks first for config.yaml. If you do not have this directory or the file, create it. Open config.yaml in an editor of your choice and paste the following YAML:
name: Chat-AI
version: 0.0.1
schema: v1
models:
- name: Meta Llama 3.1 8B Instruct
provider: openai
model: meta-llama-3.1-8b-instruct
apiBase: https://chat-ai.academiccloud.de/v1
apiKey: "<api-key>"
roles:
- chat
- summarize
- name: Meta Llama 3.3 70B Instruct
provider: openai
model: llama-3.3-70b-instruct
apiBase: https://chat-ai.academiccloud.de/v1
apiKey: "<api-key>"
roles:
- chat
- apply
- edit
- name: Codestral-22B
provider: openai
model: codestral-22b
apiBase: https://chat-ai.academiccloud.de/v1
apiKey: "<api-key>"
defaultCompletionOptions:
temperature: 0.2
topP: 0.1
roles:
- autocomplete
- chat
- edit Note: roles tells Continue what each model may be used for (chat, autocomplete, edit, etc.). At least one model must advertise autocomplete if you want the Tab-completion feature later.
Note that only a subset of all models available are included above. Furthermore, the openAI GPT 3.5 and 4 models are not available for API usage, and thus not available for CoCo AI. Other available models can also be included as above. Make sure to replace <api_key> with your own API key (see here for API key request). All available models are:
- “meta-llama-3.1-8b-instruct”
- “meta-llama-3.3-70b-instruct”
- “llama-3.1-sauerkrautlm-70b-instruct”
- “codestral-22b”
- “qwen2.5-coder-32b-instruct”
To access your data stored on the cluster from VSCode, see our Configuring SSH page or this GWDG news post for instructions. This is not required for local code.
Basic configuration
Two important concepts to understand among completion options is temperature and top_P sampling.
temperatureis a slider from 0 to 2 adjusting the creativity, with closer to 0 being more predictable and closer to 2 being more creative. It does this by expanding or flattening the probabilities of the next token (response building block).top_pis a slider from 0 to 1 which adjusts the total population of probabilities considered for the next token. Atop_pof 0.1 would only mean the top 10 percent of cumulative probabilities is considered. Variatingtop_phas a similar effect on predictability and creativity astemperature, with larger values considered to increase creativity.
Predictable results, such as for coding, require low values for both parameters, and creative results, such as for brainstorming, require high values. See the table in the current models section for value suggestions.
Our suggestion is to set the above completion options for each model according to the table in Chat AI and switch between the models based on your needs. You can also store the model multiple times with different completion options and different names to refer to, such as below.
- name: Creative writing model
provider: openai
model: meta-llama-3.3-70b-instruct
apiBase: https://chat-ai.academiccloud.de/v1
apiKey: "<api_key>"
defaultCompletionOptions:
temperature: 0.7
topP: 0.8
roles: [chat]
- name: Accurate code model
provider: openai
model: codestral-22b
apiBase: https://chat-ai.academiccloud.de/v1
apiKey: "<api_key>"
defaultCompletionOptions:
temperature: 0.2
topP: 0.1
roles: [chat, autocomplete]
- name: Exploratory code model
provider: openai
model: codestral-22b
apiBase: https://chat-ai.academiccloud.de/v1
apiKey: "<api_key>"
defaultCompletionOptions:
temperature: 0.6
topP: 0.7
roles: [chat, autocomplete]Another completion option to consider setting, particularly for long responses, is max_tokens. It is a value less than the context-window that specifies how many tokens may be considered per prompt, plus generated for the response to that prompt. Each model has a different context-window size (see the table in current models for sizes). Similarly, each model has a default max_tokens length. This length is optimal for most tasks, but could be changed for longer tasks, such as “Name the capital of each country in the world and one interesting aspect about it”.
The context-window wants to look at system info, chat history, its training memory, the last prompt and the previous tokens from the current response. Therefore max_tokens limits the response generation in order not to risk degenerating the quality of the response by allocating context away from the other context sources. This is why it is recommended to split a large task into smaller tasks for the requirement of smaller response generation. It could be that this is difficult or unachievable however, in which case the max_tokens would be preferred to be increased (with the risk of degradation). See API Use Cases for an example of how to change max_tokens.
Further configuration options can be found at the Continue configuration page.
Functionality
The three main abilities of the Continue plugin is to analyse code, generate code and resolve errors. A new useful ability is a tab autocomplete key shortcut that is still in Beta. All below code examples use Codestral.
Analyse code
Highlight a code snippet and press the command Ctrl+L. This will open the Continue side bar with the snippet as context for the question of your choice. From this side bar you can also access any file in your repository, as well as provide different types of context, such as entire package or language documentations, problems, git, terminal, or even your entire codebase in your chosen repository. This can be done either by pressing @ or clicking the + Add Context button. Typical functionality is provided, such as opening multiple sessions, retrieving previous sessions and toggling full screen. Models can be changed easily to, say, a model with a creative configuration, to which prompts without context can be sent, the same way the web interface of Chat AI works.
Generating code
Highlight a code snippet and press the command Ctrl+I. This will open a dropdown bar where your prompt of choice about this code can entered. When entered, this will generate further code based on the code snippet, or edit the code snippet itself. These edits can range from correcting faulty code, generating in-line documentation, renaming functions, etc. The generated code and potentially deleted code will show in a format reminiscent of a git merge conflict with Accept and Reject options. Bear in mind that there is no clear indication within VSCode whether cluster resources are available for code generation or whether code generation is not being performed actually for some other reason. We suggest to wait a short moment before trying again.
Before code generation with prompt:
After code generation:
Notice from the example that the code completion model is capable of more than just generating what seems like functional code. It also has all the benefits and knowledge that is expected from an LLM: semantics, grouping and linguistic reasoning. There are still limitations to this knowledge based on the date until which model training was performed, which for the most models these days is at least the year 2021.
Resolve errors
If errors have been encountered in your VS Code Problems,Output or Terminal, press the command Ctrl+Shift+R to place the errors in-context in the Continue side bar and prompt a solution for them. The results of this would explain the errors in great detail and possibly provide solution code for the identified faulty code. The same could be done manually from the Continue sidebar by providing the error as context and requesting it to be fixed.
Tab Autocomplete
Continue repetitively analyses the other code in your current file, regardless of programming language, and provides suggestions for code to fill in. To enable this function, ensure that at least one model in config.yaml includes roles: [autocomplete]. A common pattern is to duplicate the Codestral entry:
- name: GWDG Code Completion
provider: openai
model: codestral-22b
apiBase: https://chat-ai.academiccloud.de/v1
apiKey: "<api_key>"
defaultCompletionOptions:
temperature: 0.2
topP: 0.1
roles: [autocomplete]If the model selected is not a model particularly well-trained for code completion, Continue will prompt you accordingly. Now you should receive code suggestions from the selected model and be able to insert the suggested code simply by pressing Tab, much like the functionality of the default code suggestions VS Code provides when inspecting the packages loaded. Both suggestions could appear simultaneously, for which pressing Tab would prioritise the VS Code functionality over Continue. It may happen also that there is a conflict of hotkeys between tabAutocomplete and tab spacing, in which case the tab spacing hotkey needs to be disabled or remapped in your VS Code settings. In Settings, go to Keyboard Shortcuts and search ’tab’, then disable or replace the keybinding of the tab command. You can disable tabAutocomplete with the commands Ctrl+K Ctrl+A. Unfortunately there is no way to change the keybind of tabAutocomplete.
It is also possible to step through an autocompletion suggestion word-by-word by typing Ctrl + RightArrow. Note that Ctrl + LeftArrow does NOT undo any steps. The below code example was almost entirely generated with tabAutocomplete only from initally typing def plus, beside the need for correcting some indentation.
Partial Tab Autocompletion
Full Tab Autocompletion
More information about tabAutocomplete, including further configuration options, can be found at the Continue documentation.
Zed
Zed is a popular VSCode competitor with builtin AI integration.
Since the Chat AI API is OpenAI compatible, we follow Zed’s documentation on that.
Your settings.json should look similar to the following:
{
"language_models": {
"openai": {
"api_url": "https://chat-ai.academiccloud.de/v1",
"available_models": [
{ "name": "qwen2.5-coder-32b-instruct", "max_tokens": 128000 },
{ "name": "qwq-32b", "max_tokens": 131000 },
{ "name": "llama-3.3-70b-instruct", "max_tokens": 128000 }
],
"version": "1"
}
}The model names are taken from here, the context sizes from here.
Your API Key is configured via the UI. In the command palette open agent: open configuration. Set your API Key in the dialog for “OpenAI”.
For Zed’s AI editing functionality, check out their documentation.
MCP
The Model Context Protocol (MCP) is a common interface for LLM interfaces to call tools and receive additional context. Zed has builtin support for running MCP servers and letting LLMs call the exposed tools via the OpenAI API tool call requests automatically. Here is an example configuration to add a local MCP server to get you started:
{
"context_servers": {
"tool-server": {
"command": {
"path": "~/dev/tool-server/tool-server",
"args": [
"--transport",
"stdio"
],
"env": null
},
"settings": {}
}
}
}Cline
Cline is an open-source coding agent that combines large-language-model reasoning with practical developer workflows. We outline Cline’s main benefits, explains its Plan → Act interface, and walk through an installation that connects Cline to the AcademicCloud (CoCo AI) models.
The Plan → Act Loop
Plan mode: We can describe a goal, such as “add OAuth2 login”. Cline replies with a numbered plan outlining file edits and commands.
Review: Edit the checklist or ask Cline to refine it. Nothing changes in the workspace until we approve.
Act mode: Cline executes each step: editing files, running commands, and showing differences. We confirm or reject actions in real time.
This separation gives the agent autonomy without removing human oversight.
Emacs
Emacs is an extensible, customizable, free/libre text editor — and more.
With the help of gptel, a simple Large Language Model client, we make use of LLMs from within Emacs.
gptel is available on MELPA and NonGNU-devel ELPA.
As SAIA implements the OpenAI API standard, the configuration is straight forward.
(setq gptel-model 'qwen3-30b-a3b-instruct-2507
gptel-backend
(gptel-make-openai "gwdg"
:host "chat-ai.academiccloud.de"
:endpoint "/v1/chat/completions"
:stream t
:key gptel-api-key
:models '(meta-llama-3.1-8b-instruct
openai-gpt-oss-120b
qwen3-235b-a22b
qwen2.5-coder-32b-instruct
qwen3-30b-a3b-instruct-2507
)
)The SAIA API key is stored in ~/.authinfo.
machine chat-ai.academiccloud.de login apikey password <api_key>Now you can interact with LLMs from within Emacs.
Installation Guide (VS Code)
Please find the installation steps below:
Prerequisites
- Visual Studio Code (v1.93 or newer)
- AcademicCloud API key
- Node 18+ for optional CLI use
Extension installation
- Search Cline in VScode marketplace and install it.
Connecting to CoCo AI
Open Cline (Command Palette → “Cline: Open in New Tab”).
Click the Setup with own API Key and choose “OpenAI Compatible”.
Fill the fields:
Field Value Base URL https://chat-ai.academiccloud.de/v1API Key your AcademicCloud keyModel ID codestral-22b(add others as needed)Add additional models (e.g., meta-llama-3.3-70b-instruct) with the same URL and key if required.
Assign roles (if we want different model for plan and act): For example, set Codestral for Act; set Llama for Plan.
Daily Workflow
Here is the daily workflow:
Plan → Approve plan → Act → Review differences → Iterate
Cline bridges the gap between chat-based assistants and full IDE automation. With a short setup that points to CoCo AI, it becomes a flexible co-developer for complex codebases while preserving developer’s control.