Managing a Project
A project’s members, description, and visibility can be managed in the HPC Project Portal. Management is restricted to members with the roles of PI and Delegate. For other operations and any problems, you can create a support ticket (see Getting Started to get the right email address). To manage projects in the HPC Project Portal, login and find the project you want to manage (see User Perspective). The project view and management actions are detailed in the sections below, with convenience links here:
- Project View
- Adding a User
- Changing a User’s Role
- Deactivating a User
- Reactivating a User
- Getting the Join Link
- Handling Join Requests
- Edit Project Name, Description, or Open/Closed
Note
Changes made in the HPC Project Portal do not take effect instantly on the clusters themselves. In the best case, it takes a few minutes after the first pause in doing management actions.
In the worst case, one action may jam on the cluster preventing the later ones from being performed. We monitor the HPC Project Portal system for these jams but may not notice them right away. If you notice that the changes haven’t been applied to the cluster after a long time and it hasn’t resolved, create a support ticket to bring it to our attention (see Getting Started to get the right email address).
Project View
The project view is the same as for users with the role Member (see User Perspective) except that extra management features are shown. An example is shown in the screenshot below.
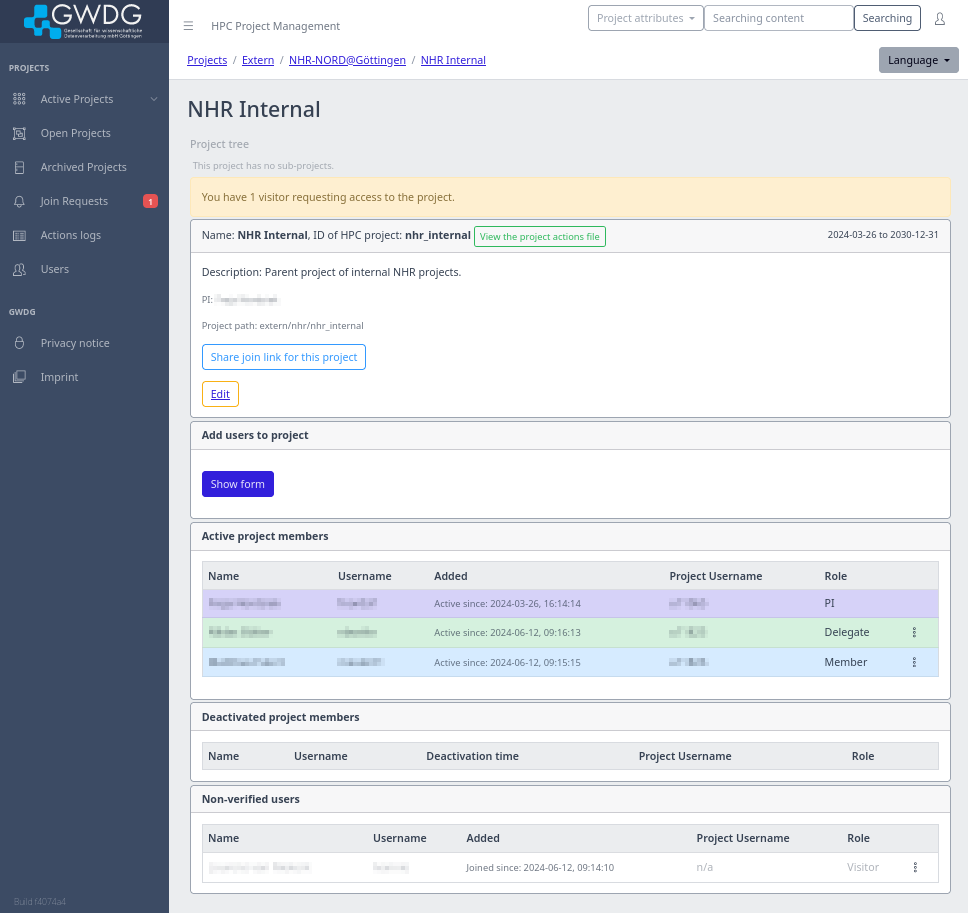
Project Page for a PI
Project page for a project the user is a PI in. Names, usernames, and email addresses are blurred.
The project is shown in several boxes. If the project has sub-projects, the first box will be a list of the sub-projects. Then, a yellow box is shown if there are any pending join requests. Then, the next box is much like what is shown when browsing projects and includes the following information:
- In the top row
- Project name
- HPC Project ID
- “View the project actions file” button to see the history of the actions taken on the project
- Project start and end dates
- In the rest of the box from top to bottom:
- Project description
- Names of the PI/s
- Project path (where it is in the project tree, see Project Structure for more information)
- The “Share join link for this project” button to get the join link so you can share it with others
- The Edit button for changing the project description, making it an open/closed project, etc.
A box for adding new users to the project. It has a single button “Show form” which will make the form to add users visible.
A box of the active users/members of the project. They are presented as a table with each user’s name, Academic Cloud username, when they were added to the project, their project-specific username, and their role. On the right side of each row, an icon (three vertical dots) for the user management menu will appear if you have sufficient permissions to manage that user.
A box of the project’s deactivated users. They are presented as a table of each user’s name, Academic Cloud username, when they were deactivated, their project-specific username, and their role. On the right side of each row, an icon (three vertical dots) for the user management menu will appear if you have sufficient permissions to manage that user.
The last box shows the visitors who have requested to join the project in a table. On the right side of each row, there is an icon (three vertical dots) for processing the join request.
Adding a User
Users are always added with the Member role initially. You can change their role after they have been added.
In the “Add users to project” box, click on the “Show form” button to make the forms to add a user visible. Then add the Academic Cloud usernames (e.g. johndoe1) or the email addresses associated with them (e.g. example.user@uni-goettingen.de) for each user you want to add in the provided text box, one user per line. Then click the “Add users to be member” box. This is shown in the screenshot below.

Add User Form
Forms to add a user to the project, consisting of a text box to enter the Academic Cloud usernames or associated email addresses of the users and a button to add them.
Then, the project page reloads, and a success/failure box will eventually appear at the top of the page for each added user, which can be closed by clicking the “X” button on the right side of each. See the screenshot below for an example.

Add User Success Notification
Success notification for adding a user to the project.
Common reasons adding a user can fail:
- Person has not yet logged into the Academic Cloud at least once.
- The email address provided is not associated with the person’s Academic Cloud account.
- The Academic Cloud username does not exist
- A deactivated account is added, i.e. the account is locked. The portal will give an error message about it.
- The portal is overloaded
For the first, once the person has logged in at least once, you can attempt to add them again. For the second and third, check the email address or Academic Cloud username for typos, ask the person for the correct email address, or use their Academic Cloud username and then attempt to add them again. For the last one, it can help to resubmit the add request.
Changing a User’s Role
To change an active user’s role, click the icon (three vertical dots) on the right hand side of the user’s row in the table to get the menu containing the management options, which are shown in the screenshot below. The icon will not appear if you lack the permissions to manage the user.
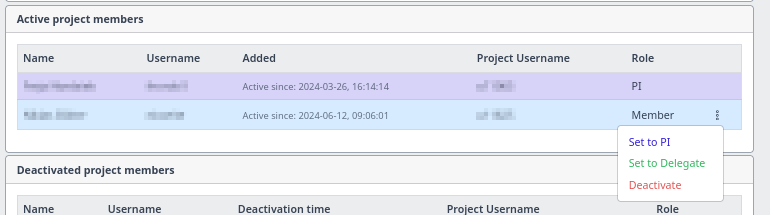
Active User Management Menu
Management menu for an active user allowing one to change their role or deactivate the user.
Then click the action for the role you want to give them. This will then bring up the confirmation form, which displays the user’s username and email address. Enter any reason, note, etc. in the provided text box, which will be logged into the action history of the project. Then click the “Set PREVIOUSROLE to NEWROLE” button to change their role, or “Abort” to cancel. The form is shown in the screenshot below.
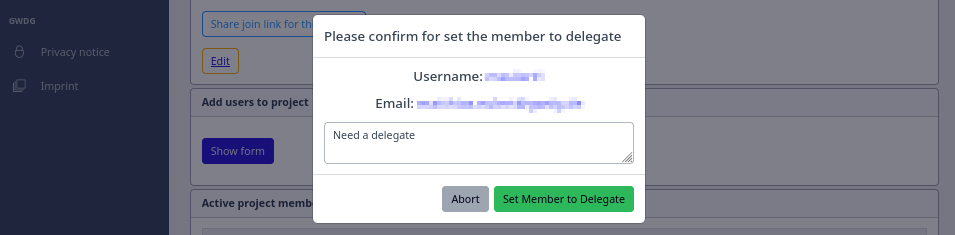
Change Role Form
Form for changing the role of an active user with a text box to enter the reason, notes, etc. and buttons to do the change or cancel.
Deactivating a User
Users can be deactivated, which
- Removes them from the project’s Slurm account
- Disables login with their project-specific username
The project-specific username and all the users’ files are retained for several months in case a PI or Delegate reactivates them.
To deactivate a user, click the icon (three vertical dots) on the right hand side of the user’s row in the table to get the menu containing the management options, just like for changing a user’s role. The icon will not appear if you lack the permissions to manage the user. Then click the “Deactivate” action. This will then bring up the confirmation form, displaying the user’s username and email address. Enter any reason, note, etc. in the provided text box which will be logged into the action history of the project. Then click the “Deactivate this member” button to deactivate them, or “Abort” to cancel. The form is shown in the screenshot below.
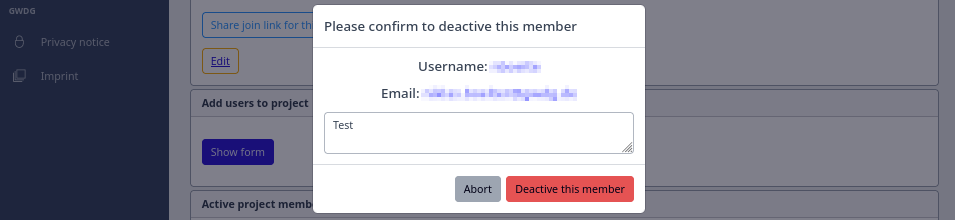
Deactivate User Form
Form for deactivating an active user with a text box to enter the reason, notes, etc. and buttons to do the change or cancel.
Reactivating a User
To reactivate a deactivated user, go to the table of deactivated users and click the icon (three vertical dots) on the right hand side of the user’s row in the table to get the menu containing the management options, which are shown in the screenshot below. The icon will not appear if you lack the permissions to manage the user.

Deactivated User Management Menu
Management menu for a deactivated user, allowing one to reactivate the user.
Then click the “Reactivate” action. This will then bring up the confirmation form, displaying the user’s username and email address. Enter any reason, note, etc. in the provided text box, which will be logged into the action history of the project. Then click the “Reactivate this member” button to reactivate them, or “Abort” to cancel. The form is shown in the screenshot below.
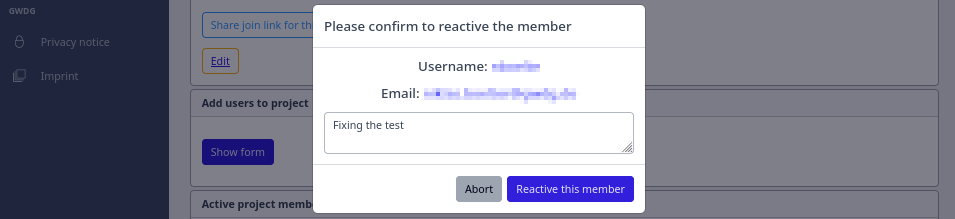
Reactivate User Form
Form for reactivating an active user with a text box to enter the reason, notes, etc. and buttons to do the change or cancel.
Getting the Join Link
Every project has a join link that people can use to request to join the project. For non-open (“closed”) projects, only PIs and Delegates can get this link. To get it, click on the “Share join link for this project” button below the project description. A form, shown in the screenshot below, will pop up with the join link, a “Copy the link” button to copy it into your clipboard, and a “Close” button to close the form.
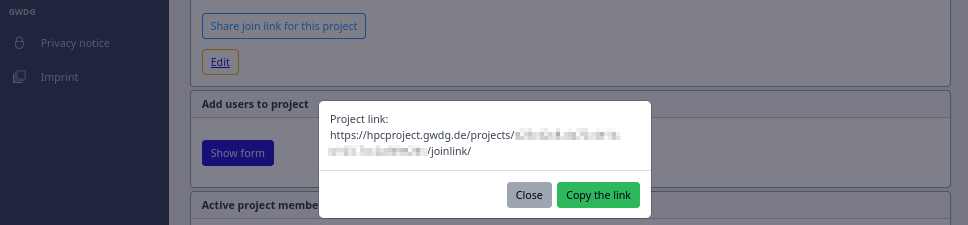
Join Link Form
Form for getting the join link, which includes a convenient button to quickly copy it to your clipboard.
Handling Join Requests
Pending join requests are shown in the table in the bottom box, “Non-verified users”. To approve or reject joining the project, click the icon (three vertical dots) on the right hand side of the user’s row in the table to get the menu containing the management options. The icon will not appear if you lack the permissions to manage the user. The only option is to handle the request, which must be clicked. This will then bring up the option to approve or reject, which will display their Academic Cloud username, the message they entered in their join request, and the date and time they made their join request. Enter any reason, note, etc. in the provided text box which will be logged into the action history of the project. The click “Reject this application” to reject the request or “Approve this application” to approve it. If approved, they will get the role of Member. The form is shown in the screenshot below.
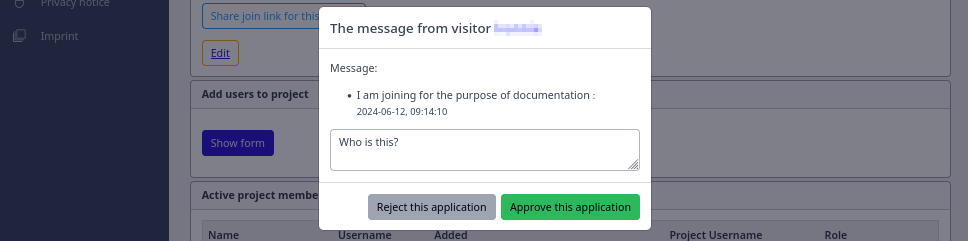
Join Request Approval/Rejection Form
Form for approving or rejecting a request to join the project with a text box to enter the reason, notes, etc. and buttons to approve or reject.
Edit Project Name, Description, or Open/Closed
Users with the PI role may edit the name and description of a project or change whether it is open (visible to all users who can then request to join) or closed. Click the “Edit” button below the project description to bring up the page for editing the project, which is shown in the screenshot below. Text boxes are provided to change the project’s name and description. There is also a toggle to set whether the project is open or closed. It is also possible to add more users to the project. After making any desired changes, click the “Submit” button at the bottom.
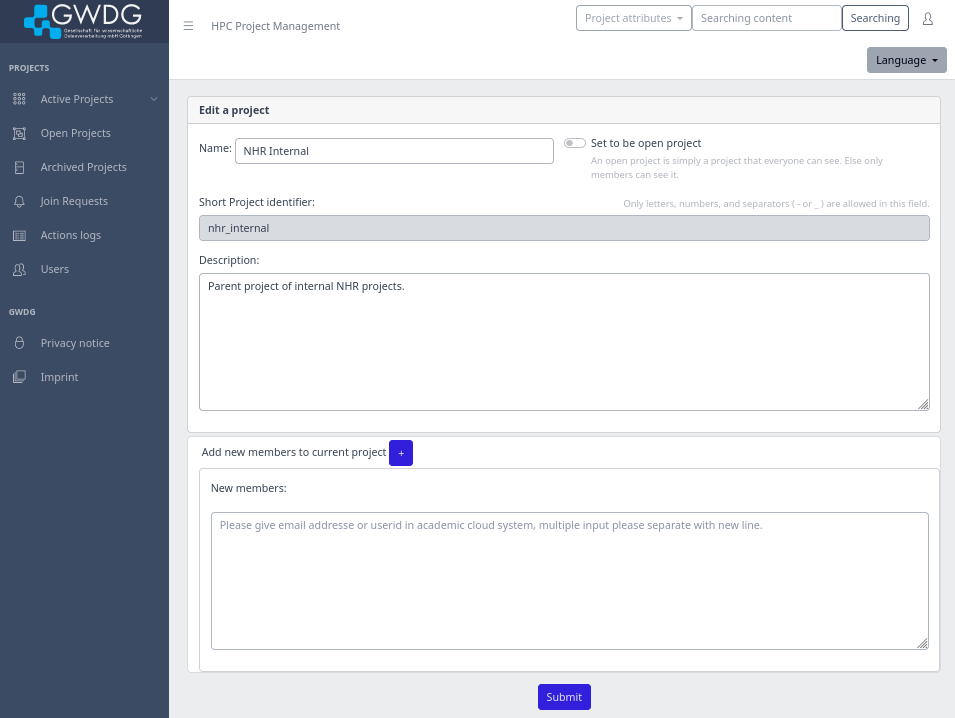
Edit Project Form
Form for changing a project name or description, changing it to an open/closed project, and adding more members.